Installing Mongodb in Windows machine is some tricky, just follow the below Steps orderly.
Step 1:
Download the Mongodb from the LINK
 |
| Download Mongo DB |
Step 2:
Right Click and install the mongo DB as Shown in the pic below
 |
| Double click to install mongo DB |
Step 3:
Click on Next and then Proceed
 |
| Click on Next |
Step 4:
Choose the setup type as Complete and click on Next
 |
| select Complete option |
Step 5:
Your installation will progress as Shown below
 |
| installation in Progress |
Step 6:
Your installation will complete. Now click on Finish
 |
| Click on Finish |
Step 7:
Your installed Mongo DB will be in the path “ C:\Program Files\MongoDB\Server\3.0\bin ”
 |
| installed Path |
Step 8:
Go to My computer -> Right Click -> Properties as Shown below
 |
| My computer Properties |
Step 9:
Click on Advanced System Settings
 |
| Advanced System Settings |
Step 10:
Then click on Environment Variables
 |
| Environment variables |
Step 11:
Select the “path” in System variables section and click on Edit option
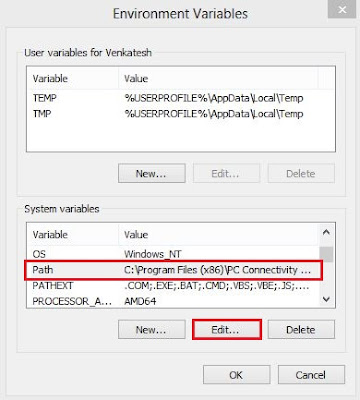 |
| Edit the Path variable |
Step 12:
Copy the installed Mongo DB path as Shown below
 |
| Copy the path |
Step 13:
Paste the path in the “path variable value” that had selected in above step
*** [Don’t remove the existing value in it, just append the copied text at the end of the existing value. Paste after the semicolon]
 |
| Adding the path value |
Step 14:
And click on “OK” of all the opened windows
Step 15:
- Open command prompt by typing “cmd” in the run
- And then enter the below commands as it is
Type md \data
Next type md \data\db
Next type mongod
Your cmd prompt should look as below
Your installation of MONGO DB is complete.... you can use it now.





Commentaires
Enregistrer un commentaire